Сторінка
2
Вправи Вправа 1. За допомогою меню Пуск – Выполнить… запустіть програму “DrWeb.exe” з параметром “/?”. Вправа 2. Знайдіть і запустіть з програми “Проводник” будь-який файл з розширенням “.doc” 3.4. Створення, перейменування, перенесення та копіювання папок і файлів Створювати, перейменовувати, переносити та копіювати файли можна використовуючи як папку Мой компьютер, так і програму “Проводник”. Підготовчий етап спільний для всіх цих дій: оберіть папку, в яку плануєте вносити зміни, і відкрийте її. Щоб перейменувати файл, папку або ярлик, оберіть його (натиснувши один раз ліву кнопку миші), натисніть праву кнопку миші, і у меню, що з’явилося, оберіть пункт Переименовать. Назва об’єкту виділиться синім кольором. Наберіть нову назву файла, папки або ярлика, і натисніть клавішу <ENTER> або натисніть ліву кнопку миші поза зображенням файлу (папки. ярлика). Щоб відмінити зроблені зміни (якщо ви ще не закінчили редагувати ім’я файлу), натисніть клавішу <ESC>. Для того, щоб створити файл або папку, відкрийте папку призначення, і натисніть праву кнопку миші. У меню, що з’явилося, оберіть пункт Создать, і оберіть необхідний елемент зі списку. При необхідності скопіювати файл з одного місця в інше, оберіть файл, натисніть праву кнопку миші, і у меню, що з’явилося, оберіть пункт Копировать (або Отправить, якщо ви хочете переписати його на дискету) (рис.4).
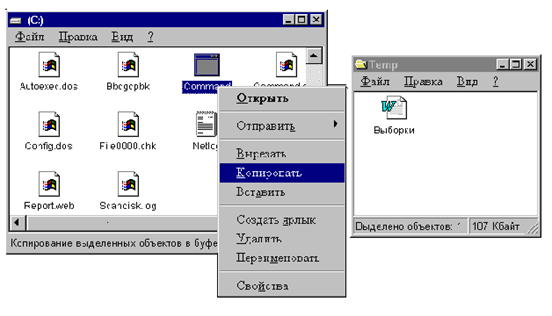
Рис. 4. Робота з файлами Потім оберіть папку призначення, відкрийте її, натисніть праву кнопку миші, і меню, що з’явилось, оберіть пункт Вставить. В результаті у папці призначення з’явиться зображення файлу, що був скопійований. Інший спосіб копіювання – натисніть ліву кнопку миші на необхідному файлі, натисніть клавішу <CTRL> і, не відпускаючи кнопок, перетягніть файл у папку призначення (якщо можна здійснити копіювання, біля курсору миші з’явиться значок “+”). На місці призначення відпустіть кнопку. Щоб перенести файл, необхідно виконати послідовність дій з попереднього випадку, але не натискаючи клавіши <CTRL>.
Вправи Вправа 1. Створіть на Робочому столі папку “MyFolder”. Вправа 2. Скопіюйте папку “MyFolder”, створену в першій вправі, з Робочого Столу в папку “Students” на диску С. 3.5. Знищення та відновлення файлів. Папка Корзина Якщо файл або папка більше не потрібні, можна знищити їх з жорсткого диску. Для цього оберіть файл, папку, натисніть праву кнопку миші і оберіть пункт Удалить, або натисніть клавішу <DELETE>. Файли, що були знищені, не втрачені назавжди. Їх можна відновити. Для цього на Робочому столі є спеціальна папка Корзина. Щоб подивитись на знищені файли, двічі натисніть ліву кнопку миші на значку Корзина, або натисніть праву кнопку і у меню виберіть пункт Открыть. В цій папці міститься наступна інформація про файл: ім’я, місце знаходження, дата знищення, тип, розмір. Для того, що відновити видалені файли, виділіть файл або декілька файлів, і у верхньому меню у пункті “Файл” оберіть Восстановить (рис.5).

Рис. 5. Відновлення знищених файлів і папок зо допомогою папки Корзина Увага! Не робіть інших операцій з папкою Корзина крім відновлення файлів, що були випадково знищені. При виникненні проблем відразу звертайтесь до викладача або лаборанта.
Вправи Вправа 1. Створіть на Робочому столі папку “MyFolder” і знищіть її. Вправа 2. Відновіть папку “MyFolder”, знищену у вправі 1. 3.6. Вікна. Згортання, відновлення, розгортання на весь екран На екрані можуть одночасно знаходитись багато вікон з програмами Windows 95. Активним вікном (вікном, з яким ви працюєте) є вікно, яке має виділений рядок заголовку. Всі інші вікна на даний момент є неактивними. Щоб зробити вікно активним, натисніть ліву кнопку миші на будь-якій частині необхідного вікна. Щоб пересунути вікно, затисніть на ньому ліву кнопку миші, пересуньте його на потрібне місце, і відпустіть кнопку. Для зміни розмірів вікна наведіть курсор миші на кут вікна (курсор прийме вигляд подвійної стрілочки (b ,« ), затисніть ліву кнопку миші, і пересуньте курсор. Таким чином ви зміните розміри вікна. Для мінімізації вікна (перетворення його у прямокутну кнопку панелі задач) натисніть кнопку мінімізації (вона розташована у верхній правій частині вікна у рядку заголовку і має вигляд “0 ”). Щоб розгорнути кнопку панелі задач у вікно, натисніть на відповідній кнопці панелі задач лівою кнопкою миші. Щоб розвернути вікно на весь екран, натисніть на кнопку максимізації (вона розташована у верхній правій частині вікна у рядку заголовку і має вигляд “1 ”). Для відновлення попередніх розмірів вікна натисніть на кнопку відновленні (кнопка розташована у правому верхньому куті вікна і має вигляд “2 ”). Для того, що переходити з одного вікна до іншого, використовуйте комбінації клавіш <ALT>+<TAB> або <ALT>+<ESC>. При натисненні <ALT>+<ESC> ви переходите безпосередньо у наступне вікно. Якщо ви натиснете <ALT>+<TAB>, то з’явиться вікно з переліком вікон, у які можна перейти. Натискаючи <TAB>, не відпускаючи <ALT>, оберіть необхідне вікно, і відпустіть кнопки. Щоб закрити вікно або вийти з програми, необхідно натиснути на символ “r” , що знаходиться у правому верхньому куті вікна, або натиснути комбінацію клавіш <ALT>+<F4>. Не слід виходити з програми, натискаючи кнопку Reset або вимикаючи живлення комп’ютера. Цим ви можете зіпсувати комп’ютер, і гарантовано втратите результати вашої роботи. При закритті програми може з’явитися запитання типу “Зберегти зміни?”. Відповідь “Так” зберігає зміни і закриває програму; відповідь “Ні” не зберігає змін, і закриває програму; відповідь “Відмінити” не зберігає змін, і не закриває програму. У кожного вікна в лівому верхньому куті знаходиться яскравий значок. Якщо натиснути на ньому, з’явиться меню, пункти якого відповідають діям, описаним вище.
