Сторінка
2
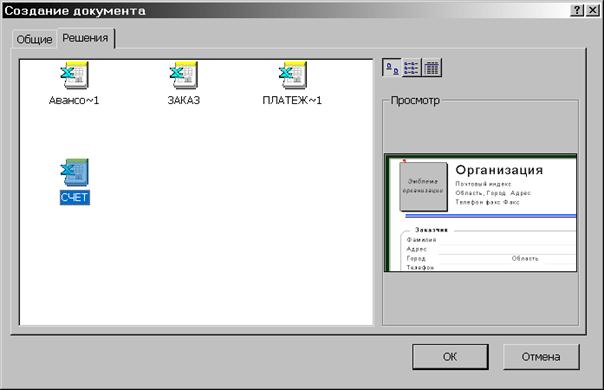
Мал.4
Створення робочої книги
Для створення нової робочої книги у меню Файл вибрати команду Создать. У діалоговому вікні, що розкрилося, (мал.4) вибрати спочатку укладку, а потім шаблон, на основі якого буде створено робочу книгу; після чого натиснути кнопку OK. Звичайні робочі книги створюються на основі шаблону Книга. Для створення робочої книги на основі шаблону Книга можна натиснути кнопку ![]() .
.
Відкриття робочої книги
 Для відкриття існуючої робочої книги необхідно в меню Файл вибрати команду Открыть або натиснути кнопку
Для відкриття існуючої робочої книги необхідно в меню Файл вибрати команду Открыть або натиснути кнопку ![]() , після чого розкриється діалогове вікно Открытие документа. У прихованому переліку Папка слід вибрати диск, на якому знаходиться потрібна робоча книга. У переліку, що розташований нижче вибрати (подвійним натисканням) папку з книгою і саму книгу.
, після чого розкриється діалогове вікно Открытие документа. У прихованому переліку Папка слід вибрати диск, на якому знаходиться потрібна робоча книга. У переліку, що розташований нижче вибрати (подвійним натисканням) папку з книгою і саму книгу.
За замовчанням у переліку виводяться тільки файли з книгами Microsoft Excel, які мають розширення xls і значки на мал.5. Для виводу інших типів файлів або усіх файлів необхідно вибрати відповідний тип у полі прихованого переліку Тип файлов.
Збереження робочої книги
Для збереження робочої книги необхідно викликати команду Сохранить меню Файл або натиснути кнопку ![]() . При першому збереженні з'являється діалогове вікно Сохранение документа. У прихованому переліку Папка слід вибрати диск, у переліку, що розташований нижче папку, в якій необхідно зберегти книгу. У полі прихованого переліку Тип файла – формат, в якому буде збережено книгу. У полі Имя файла потрібно увести ім'я книги й натиснути кнопку Сохранить.
. При першому збереженні з'являється діалогове вікно Сохранение документа. У прихованому переліку Папка слід вибрати диск, у переліку, що розташований нижче папку, в якій необхідно зберегти книгу. У полі прихованого переліку Тип файла – формат, в якому буде збережено книгу. У полі Имя файла потрібно увести ім'я книги й натиснути кнопку Сохранить.
При повторному збереженні діалогове вікно Сохранение документа не виводиться, книга автоматично зберігається в тому ж файлі. Щоб зберегти книгу під іншим ім'ям або в іншій папці, слід у меню Файл вибрати команду Сохранить как, після чого з'являється вікно Сохранение документа.
Закриття робочої книги
Для закриття книги необхідно вибрати в меню Файл команду Закрыть або натиснути кнопку r вікна книги.
Завершення роботи з Microsoft Excel
Для завершення роботи з Microsoft Excel необхідно закрити вікно програми.
Робота з вікнами
Поділ вікон
Іноді необхідно одночасно переглядати різні частини великої таблиці. Для цього слід поділити вікно таблиці на підвікна одним із таких способів.
Установити покажчик миші на горизонтальній або вертикальній маркер поділу (мал.19) (він матиме вигляд двуспрямованої стрілки) і пересунути його в потрібне місце. Розміри підвікон можна змінювати, пересуваючи смуги поділу.
Виділити стовпець або рядок, по якому слід поділити вікно. Для поділу вікна на 4 частини необхідно виділити вічко, по якому потрібно виконати поділ. Потім у меню Окно вибрати команду Разделить. Вікно розділиться горизонтально по рядку над виділеним вічком і вертикально по стовпцю ліворуч від нього.
 Щоб скасувати поділ вікон, слід у меню Окно вибрати команду Снятьразделение або двічі натиснути на лінії поділу.
Щоб скасувати поділ вікон, слід у меню Окно вибрати команду Снятьразделение або двічі натиснути на лінії поділу.

 Створення нового вікна
Створення нового вікна
За допомогою команди Новое меню Окно можна створити додаткове вікно для активної робочої книги, щоб переглядати різні частини робочої книги одночасно. У цьому випадку в заголовку вікна після імені робочої книги, після двокрапки зазначається номер нового вікна. Наприклад, друге вікно робочої книги Отчет буде назване Отчет:2.
 Упорядкувати вікна робочої книги можна в такий спосіб. У меню Окновибрати команду Распложить. У діалоговому вікні, що з'явилося, вибрати підхожий варіант (мал.20):
Упорядкувати вікна робочої книги можна в такий спосіб. У меню Окновибрати команду Распложить. У діалоговому вікні, що з'явилося, вибрати підхожий варіант (мал.20):
рядом – вікна займатимуть рівні частини екрану;
сверху вниз – упорядкування горизонтальними смугами;
слева направо – упорядкування вертикальними смугами;
каскадом – упорядкування каскадом.
Якщо установити прапорець только окна текущей книги, то розміщуватися будуть тільки вікна активного документа.
Для повернення до одновіконного зображення необхідно розгорнути активне вікно на весь екран, натиснувши по кнопці розгортання вікна.
Фіксація підвікон
Іноді потрібно зафіксувати одну частину таблиці. Наприклад, зафіксувати заголовок таблиці, щоб він завжди був присутній на екрані. Для фіксації тільки вертикальних або тільки горизонтальних заголовків необхідно:
1. щоб зафіксувати горизонтальні заголовки, виділити рядок нижче заголовків; щоб зафіксувати вертикальні заголовки, виділити стовпець праворуч від заголовків;
2. у меню Окно вибрати команду Закрепить области.
Для фіксації і вертикальних, і горизонтальних заголовків необхідно:
1. виділити вічко, по якому слід зафіксувати заголовки (усі рядки вище виділеного вічка і усі стовпці ліворуч від виділеного вічка будуть зафіксовані);
2. у меню Окно вибрати команду Закрепить области.
Якщо поділити вікно до фіксації підвікон, вони зафіксуються по їхньому поточному місцю, а не по активному вічку.
Скасовується фіксація вікон і підвікон командою Снять закрепление областейменюОкно.
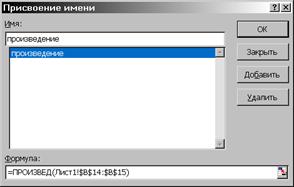
Мал.8
Присвоєння імені вічку, інтервалу або формулі
При зверненні до вічка, інтервалу або формули замість адреси вічок можна використовувати привласнені їм імена. Щоб привласнити ім'я формулі необхідно:
1. у меню Вставка вибрати пункт Имя, а потім пункт Присвоить;
2. у полі Имя (мал.21) увести ім'я для формули;
3. у полі Формула увести формулу (вона повинна починатися зі знака рівняння);
4. натиснути кнопку Добавить, після чого ім'я формули з'являється в переліку;
5. для видалення імені з переліку слід виділити його і натиснути кнопку Удалить;
6. після уведення усіх імен натиснути ОК.
Щоб уставити формулу з власним ім’ям необхідно:
1. у меню Вставка вибрати пункт Имя, а потім пункт Вставить;
2. у переліку Имя вибрати ім'я формули і натиснути ОК.
